作成した画像保存フォルダに端末アプリからアクセスできるようにWindows共有設定を行います。
注意:管理者権限を持つユーザでログインして作業を行って下さい。
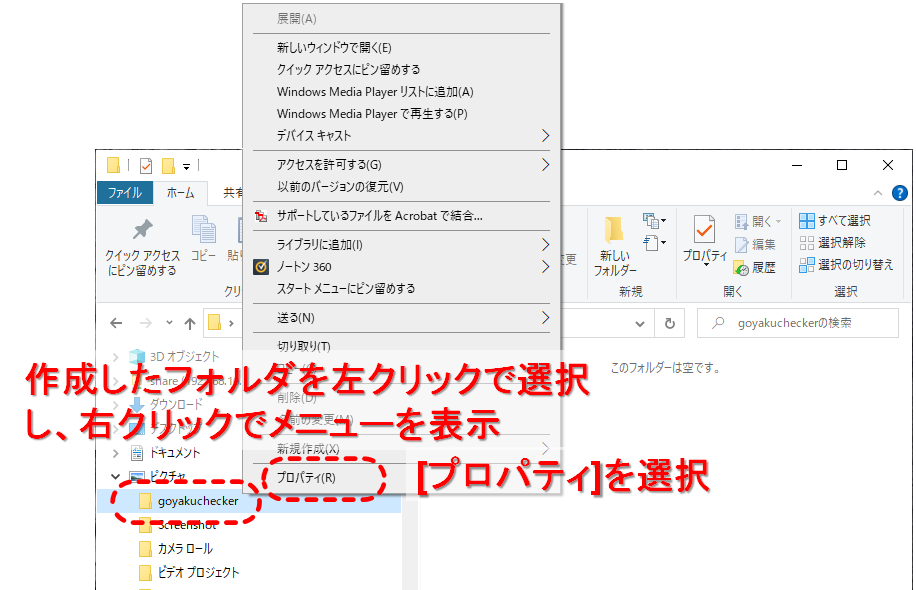
共有設定を行うフォルダを左クリックで選択し、右クリックでメニューを表示します。
表示されたメニューから[プロパティ]を選択します。
フォルダプロパティのダイアログボックスが表示されます。
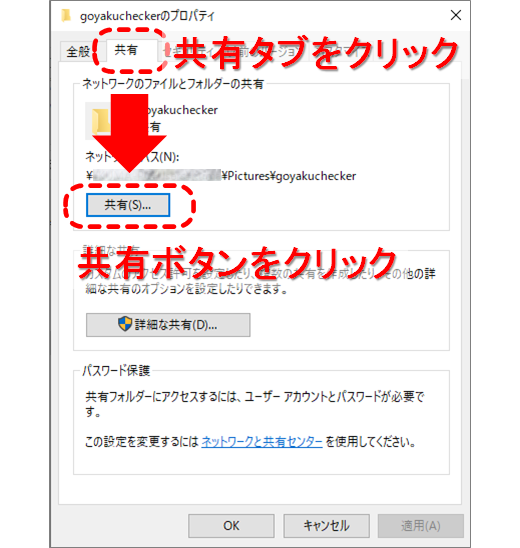
フォルダプロパティのダイアログボックス上部の「共有」タブをクリックして、共有に関する画面を表示します。
[共有(s)...]ボタンをクリックします。
ネットワークアクセスのダイアログボックスが表示されます。
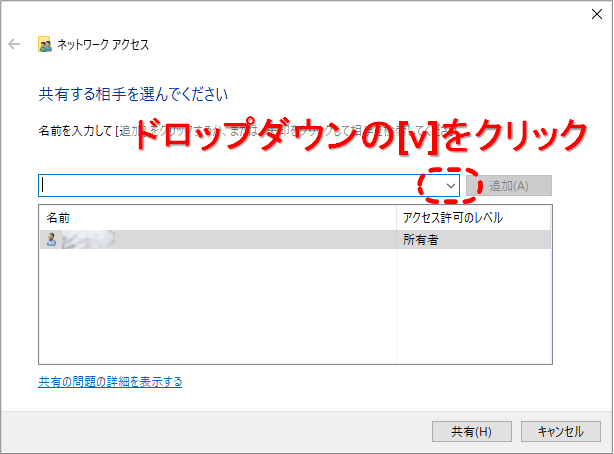
共有するフォルダに対してアクセスを許可するユーザの設定を行います。
アクセスアカウントの作成で追加したアカウントに対して、アクセス許可の設定を行います。
追加するアカウントのリストを表示するために、[v]をクリックします。
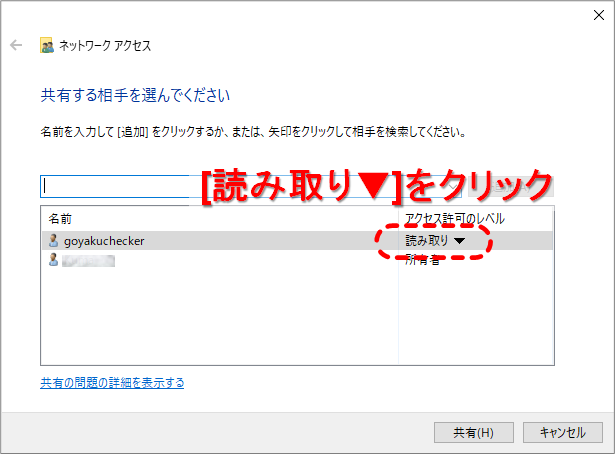
ドロップダウンリストで選択したユーザがリストに追加されます。
追加したユーザのアクセス許可のレベルは初期設定では[読み取り]に設定されます。
端末からの画像データのアップロードを可能とするために、アクセス許可のレベルを変更します。
追加したユーザのアクセス許可のレベルの[読み取り▼]をクリックします。
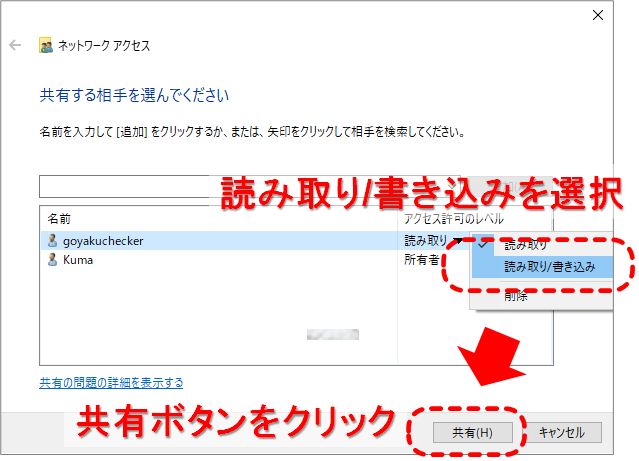
表示されたドロップダウンリストから[読み取り/書き込み]を選択し、画面下の[共有(H)]ボタンをクリックします。
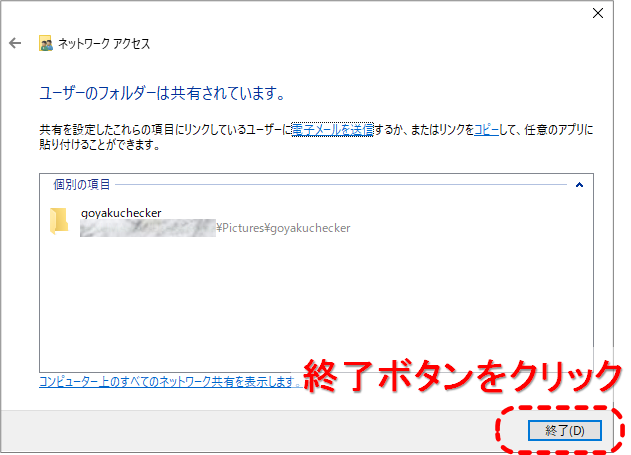
共有設定を行うフォルダのネットワーク設定が完了しました。[終了(D)]ボタンをクリックします。
次にフォルダのアクセス許可の設定を行います。
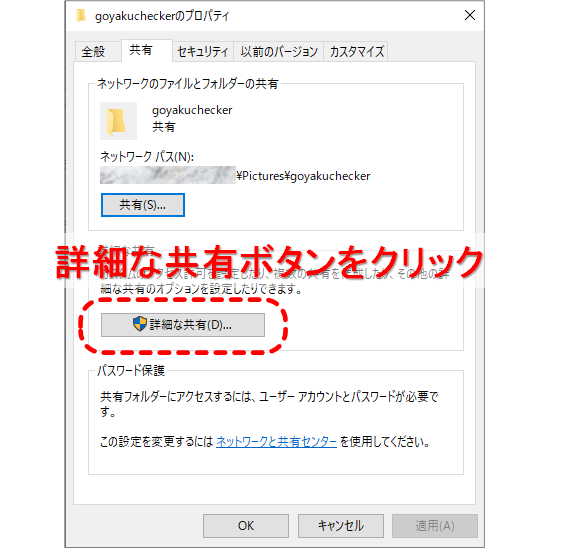
フォルダのアクセス許可の設定を行います。
[詳細な共有(D)...]ボタンをクリックします。
詳細な共有の設定ダイアログボックスが表示されます。
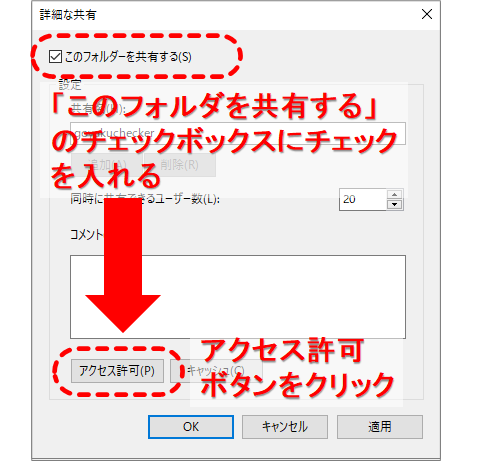
詳細な共有の設定ダイアログボックス上部の「このフォルダを共有する(S)」のチェックボックスにチェックをいれます。
画面が有効になるので、[アクセス許可(P)]ボタンをクリックします。
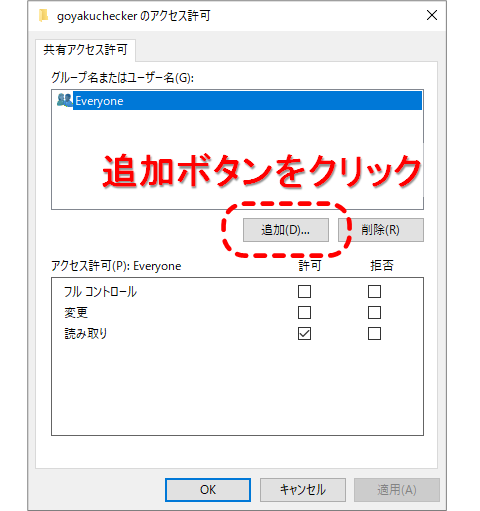
共有アクセス許可にアクセスアカウントの作成で追加したアカウントを追加します。
画面中ほどにある[追加(D)...]ボタンをクリックします。
ユーザーまたはグループの選択ダイアログボックスが表示されます。
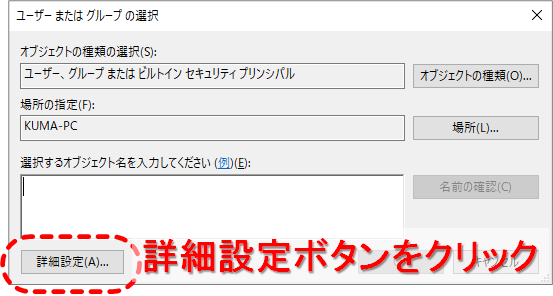
選択するオブジェクト名を入力します。
画面中ほどにある[詳細設定(A)...]ボタンをクリックします。
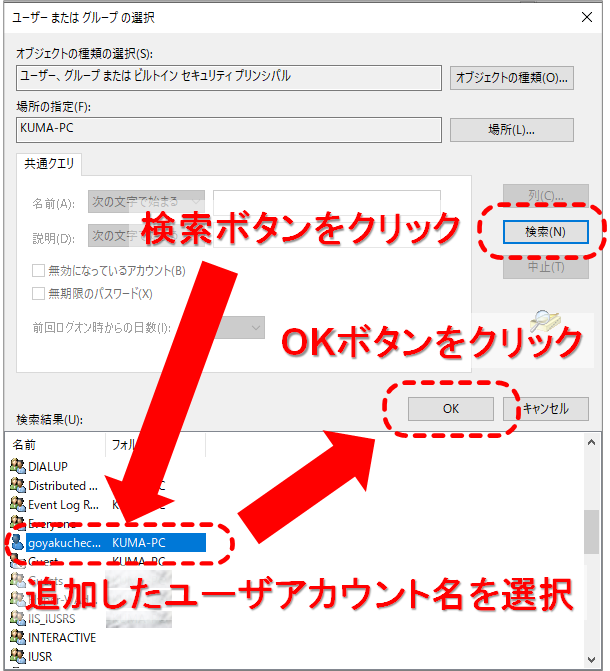
ダイアログボックス中程右にある[検索(N)]ボタンをクリックします。
ダイアログボックス下部の検索結果に登録されたユーザが表示されます。
アクセスアカウントの作成で追加したアカウントを選択後、[OK]ボタンをクリックします。
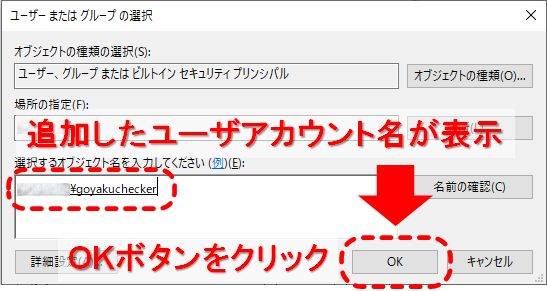
選択するオブジェクト名の入力欄にアクセスアカウントの作成で追加したアカウントが入力されます。
[OK]ボタンをクリックして、ユーザーまたはグループの選択ダイアログボックスを閉じます。
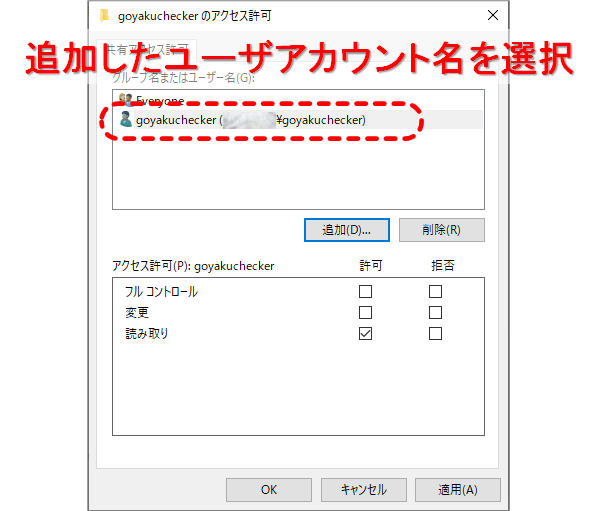
アクセス許可のダイアログボックスに戻ります。
ダイアログ上部のグループ名またはユーザ名のリストに追加したユーザアカウントが表示されます。
追加したユーザアカウントをクリックして選択状態にします。
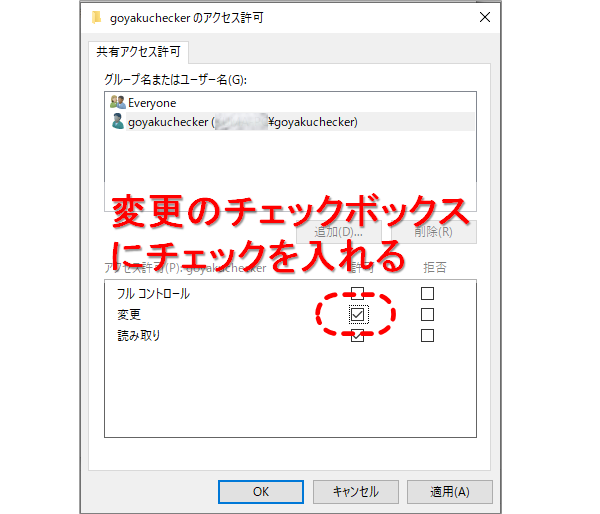
ダイアログ下部のアクセス許可に追加したユーザアカウントのアクセス状態が表示されます。
「変更」の「許可」の欄のチェックボックスにチェックを入れます。
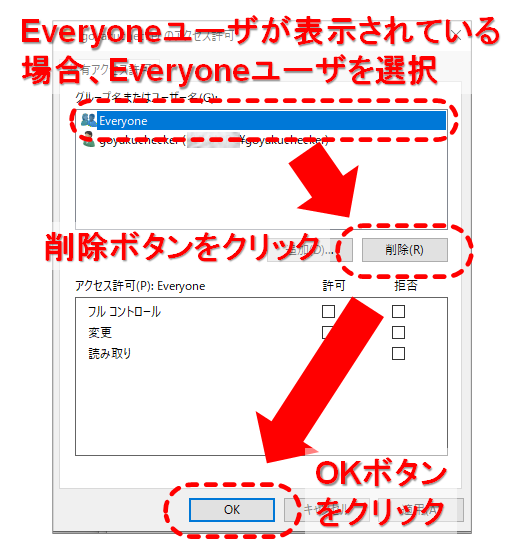
ダイアログ上部のグループ名またはユーザ名のリストにEveryoneユーザが含まれている場合はセキュリティ上の問題があるのでアクセス許可を削除します。
Everyoneユーザが含まれていない場合は、[OK]ボタンをクリックして、アクセス許可のダイアログボックスを終了します。
ダイアログ上部のグループ名またはユーザ名のリストにEveryoneユーザが含まれている場合、Everyoneユーザをクリックして選択状態にします。
ダイアログ中部の[削除(R)]ボタンが有効になるので、[削除(R)]ボタンをクリックして、Everyoneユーザのアクセス許可を削除します。
[OK]ボタンをクリックして、アクセス許可のダイアログボックスを終了します。
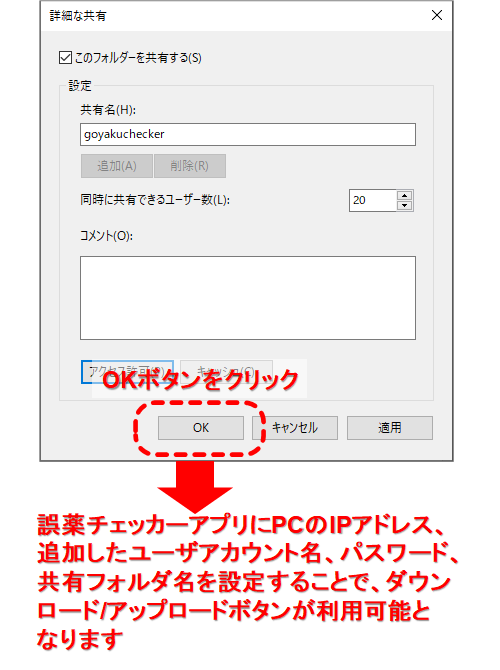
詳細な共有の設定ダイアログボックス下部の[OK]ボタンをクリックして、設定を完了します。
端末の誤薬チェッカーアプリにパソコンのIPアドレス、ユーザアカウント、パスワード、共有フォルダ名を設定することで、画像のダウンロード、アップロードが利用可能となります。